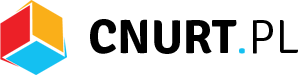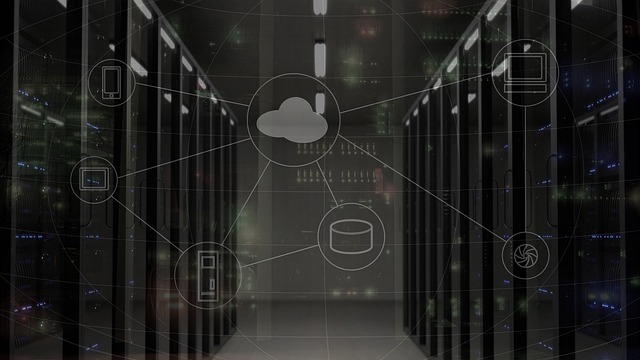Jak wejść na serwer Windows 10?
Windows 10 to jedno z najpopularniejszych systemów operacyjnych na świecie. Wielu użytkowników korzysta z niego na swoich komputerach, zarówno w domu, jak i w pracy. Jedną z ważnych funkcji systemu Windows 10 jest możliwość połączenia się z serwerem. W tym artykule dowiesz się, jak wejść na serwer Windows 10 i jak skonfigurować połączenie.
Co to jest serwer Windows 10?
Serwer Windows 10 to komputer, który pełni rolę centralnego punktu zarządzania w sieci. Działa on na systemie operacyjnym Windows 10 i umożliwia udostępnianie zasobów, takich jak pliki, drukarki czy aplikacje, innym komputerom w sieci. Serwer Windows 10 może być wykorzystywany w różnych środowiskach, takich jak małe firmy, szkoły czy instytucje publiczne.
Jak skonfigurować serwer Windows 10?
Aby skonfigurować serwer Windows 10, należy przejść przez kilka kroków. Oto szczegółowy opis procesu konfiguracji:
- Uruchomienie komputera z systemem Windows 10 i zalogowanie się na konto administratora.
- Otworzenie menu Start i wybranie opcji „Ustawienia”.
- W oknie „Ustawienia” należy wybrać opcję „Konta”.
- W lewym panelu wybierz „Ustawienia zaawansowane konta”.
- W sekcji „Inne konta” wybierz „Dodaj konto Microsoft”.
- Postępuj zgodnie z instrukcjami na ekranie, aby dodać nowe konto Microsoft.
- Po dodaniu konta Microsoft, wróć do menu Start i wybierz „Ustawienia” ponownie.
- Wybierz „Konta” i następnie „Ustawienia zaawansowane konta”.
- W sekcji „Inne konta” wybierz „Zarządzaj kontami”.
- Wybierz konto Microsoft, które chcesz przypisać do serwera Windows 10.
- W sekcji „Typ konta” wybierz „Administrator”.
- Po zakończeniu konfiguracji konta, zrestartuj komputer.
Po zrestartowaniu komputera serwer Windows 10 będzie gotowy do użycia. Możesz teraz zalogować się na serwer i zarządzać zasobami w sieci.
Jak zalogować się na serwer Windows 10?
Aby zalogować się na serwer Windows 10, wykonaj następujące kroki:
- Uruchom komputer z systemem Windows 10.
- Na ekranie logowania wybierz konto Microsoft, które zostało przypisane do serwera.
- Wprowadź hasło powiązane z tym kontem.
- Po zalogowaniu się na konto Microsoft, zostaniesz automatycznie zalogowany na serwer Windows 10.
Teraz możesz korzystać z serwera Windows 10 i zarządzać zasobami w sieci. Pamiętaj, że musisz mieć uprawnienia administratora, aby móc dokonywać zmian na serwerze.
Wyzwania związane z serwerem Windows 10
Mimo że serwer Windows 10 oferuje wiele korzyści, istnieją również pewne wyzwania związane z jego użytkowaniem. Oto kilka najczęstszych problemów, z którymi można się spotkać podczas pracy z serwerem Windows 10:
1. Bezpieczeństwo
Bezpieczeństwo danych jest jednym z najważniejszych aspektów zarządzania serwerem Windows 10. Konieczne jest regularne aktualizowanie systemu operacyjnego i zabezpieczanie serwera przed atakami z zewnątrz. Warto również stosować zasady haseł i uwierzytelniania, aby chronić poufne informacje.
2. Wydajność
Serwer Windows 10 może być obciążony dużą ilością użytkowników i zasobów. W przypadku dużych firm lub instytucji, konieczne może być zastosowanie dodatkowych rozwiązań, takich jak klastry serwerów, aby zapewnić odpowiednią wydajność i skalowalność.
3. Konfiguracja sieciowa
Konfiguracja sieciowa serwera Windows 10 może być skomplikowana, szczególnie w przypadku większych sieci. Wymaga to odpowiedniej wiedzy i doświadczenia w dziedzinie sieci komputerowych.
4. Zarządzanie użytkownikami i uprawnieniami
Zarządzanie użytkownikami i uprawnieniami na serwerze Windows 10 może być czasochłonne i wymagać odpowiednich narzędzi administracyjnych. Konieczne jest również regularne monitorowanie i aktualizacja uprawnień, aby zapewnić bezpieczeństwo danych.
5. Awarie i problemy techniczne
Jak każdy system komputerowy, serwer Windows 10 może napotkać awarie i problemy techniczne. W takich sytuacjach ważne jest, aby mieć dostęp do odpowiednich narzędzi diagnostycznych i
Aby wejść na serwer Windows 10, wykonaj następujące kroki:
1. Uruchom komputer i zaloguj się na swoje konto użytkownika.
2. Kliknij przycisk „Start” w lewym dolnym rogu ekranu.
3. Wybierz opcję „Ustawienia” z menu Start.
4. W oknie „Ustawienia” kliknij na ikonę „Konta”.
5. Wybierz „Opcje logowania” z lewego panelu.
6. W sekcji „Hasło” kliknij na przycisk „Zmień”.
7. Wprowadź swoje aktualne hasło, a następnie wprowadź nowe hasło i potwierdź je.
8. Kliknij na przycisk „Zastosuj” lub „OK”, aby zapisać zmiany.
Link tagu HTML do strony https://www.jezjerzy.pl/ można utworzyć w następujący sposób:
„`html
Kliknij tutaj, aby przejść na stronę jezjerzy.pl
„`
Powyższy kod HTML utworzy link, który po kliknięciu przeniesie użytkownika na stronę https://www.jezjerzy.pl/.